
こんにちは、みい子です♪
本記事ではゲーミングDACアンプ 「Sound blaster G3」を使い、VT-4でのボイチェン音声をリアルタイムでモニタリングしながら、PSNのボイスチャットをする方法をご紹介します。
概要
前回、当ブログではマルチイヤホンスプリッターを使用した VT-4でのボイチェン音声をリアルタイムでモニタリングしながらPSNのボイスチャットをする方法 をご紹介しました。
マルチイヤホンスプリッターは安価なので、システム構築が手軽というメリットがありましたが、
・コントローラのオーディオ端子を使う必要があったため配線の取り回しが悪い
・コントローラがワイヤレスではなくなる
・アンプ非搭載のため音量の調節がし難い
といった不便さがありました。
本記事ではマルチイヤホンスプリッター使用時に生じてたシステムの不便さを解消する方法として、ゲーミングDACアンプ「Sound blaster G3」を使用したシステム構成をご紹介します。
PS本体のボイスチャットに下記の音声環境を構築できます。
- 相手のヘッドホン⇒VT-4のボイチェン音声(+PC音声)
- 自分のヘッドホン⇒ゲーム音声+フレンドボイス+VT-4のボイチェン音声(+PC音声)
- PS5(PS4)本体と接続したDACで音声入出力をするため、コントローラはワイヤレス状態で使用可能

この方法ではコントローラをワイヤレス状態にしたまま、VT-4の遅延の少ないボイチェン音声をモニタリングしながら安定的にボイスチャットができますよ♪
ゲーミングDACアンプ「Sound Blaster G3」
「Sound Blaster G3」 はCreativeから発売されているゲーミングDACアンプです。
Creativeはヘッドセットやスピーカーなど様々なマルチメディア機器を展開する老舗メーカーです。
今回紹介するSound Blaster G3はSoundBlasterシリーズにラインナップされるゲーミングDACアンプで、本記事のシステム上では下記のことを可能にします。
- PS5(PS4)とUSB接続することでPS本体側での音声入出力が可能
- ボイチェン音声をPSNのチャットに流すと同時に、ゲーム音+ボイチャ相手の声+ボイチェン音声をミックスしてモニタリングすることが可能
- アンプ内蔵で各出力の音量調整が可能
本記事ではシステム構築に必要な機能に絞って紹介するので、通常用途での機能や使用方法は公式ページに詳しい説明があるのでメーカーサイトを参照してください。
接続とコントロール

【各コントロールの機能】
- モード ボタン:モードをデフォルトとフットステップ エンハンサー(標準搭載EQ)で切り替える
- マイクミュート切替スイッチ:マイク入力のミュート(消音)を切り替える
- マイク音量ダイヤル:G3のマイク入力の音量を調節する
- ボリューム/GameVoice Mix切替スイッチ:ボリューム/GameVoice Mix調節ダイヤルでどちらを調節するかを切り替える
- ボリューム/GameVoice Mix調節ダイヤル
→切替スイッチが”GameVoice Mix”の場合:ゲーム音声とボイスチャット音声のバランスを調節する
→切替スイッチが”ボリューム”の場合:再生音全体の音量を調節する
PS4、PS5とはUSBで接続します。接続するだけでデバイスとして認識されるのでインストールなどの手順は特に必要ありません。
本体のUSBケーブルはType-C端子になっていますが、専用のType-Aへの変換アダプターが付いているので、Type-A端子しかないPS4にもアダプタを買い足すことなく接続が可能です。
また、Sound Blaster G3にはアンプが搭載されているので、単体で音量の出力調整が可能です。
スマホをBluetooth接続することでスマホアプリ「Sound Blaster Command」を使えば、各音量パラメータを細かく調整することができます。
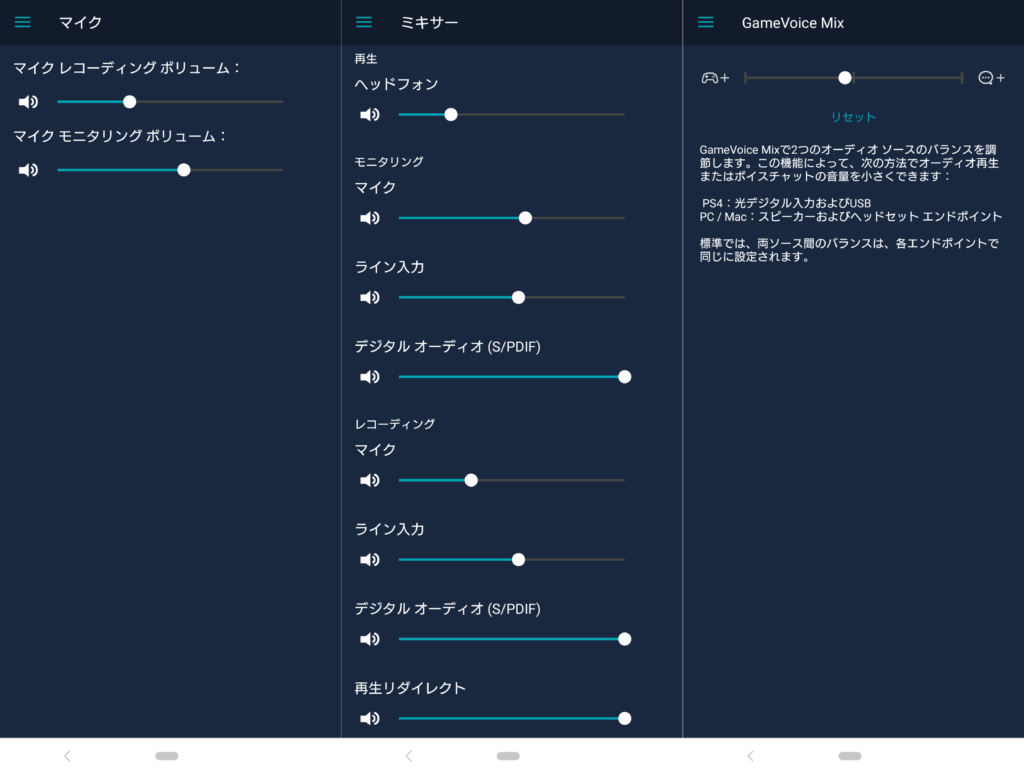
なお、本体中央の大きなボタンは「フットステップ エンハンサー」というFPSゲームでの足音が聞きやすくなる(らしい)イコライザをON/OFFするためだけの専用ボタンなので、特にいじることはないと思います。
オーディオ端子
本体側端子は「マイク入力」「光デジタル入力/ライン入力」「ヘッドホン出力/ヘッドセット端子」の3つが用意されています。

各ラインの音声は上の画像のようにミキシングされて入力、出力されます。
この Sound Blaster G3 の「入力音声②」と「PS音声出力」がミキシングされ「ヘッドホン出力」に流せる機能が、ボイチャン音声をモニタリングしながらPSNでボイチャするためのポイントになります。
機材構成
Sound Blaster G3の機能を踏まえて、実際のシステム構成例を[ヘッドセット]使用と[ヘッドホン+マイク]使用の2パターンでご紹介します。
ヘッドセット使用の配線例

ヘッドホン+マイク使用の配線例


[ヘッドセット]、[ヘッドホン+マイク]の両パターンでVT-4側の入力端子が変わるだけなので、どちらも基本的な使用機材は同じです。
使用機材
PS4(PS5)
本システムでPSのゲーム音、ボイチャ音をPS本体に接続したSound Blaster G3を介して入出力をします。
通常はPSのUSBに差し込んだ段階で自動で入出力がSound Blaster G3側に切り替わりますが、切り替わらない場合はPSの設定を以下のようにしてください。
・設定 > マイク
入力機器:USBヘッドセット(Sound Blaster G3)
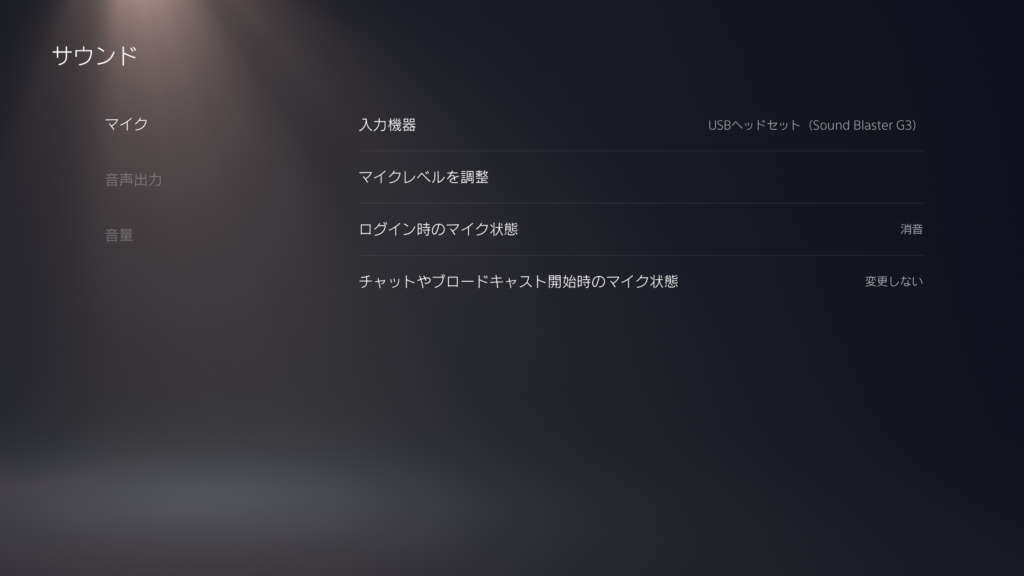
・設定 > 音声出力
出力機器:USBヘッドセット(Sound Blaster G3)
ヘッドホンへの出力:すべての音声
音声フォーマット優先:リニアPCM
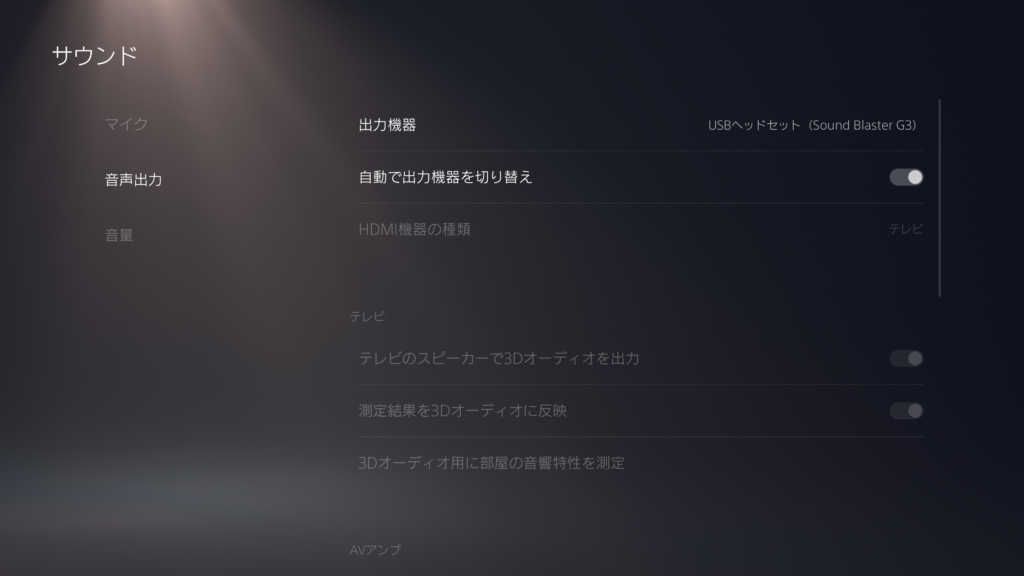
※上記はPS5での表記と画面です。PS4では「 設定 > 周辺機器>オーディオ機器 」の項目で同様の設定をしてください。
ROLAND VT-4 Voice Transformer
肝となるボイスチェンジを行う機器です。
ヘッドセット等の3.5mmプラグであれば前面、コンデンサ・ダイナミックマイクを使う場合は背面のMIC INにマイク端子を接続します。
後段への出力は前面のPHONESを使うことも可能ですが、本来用途と配線レイアウトを考慮して背面の2×6.35mmモノラル端子のLINE OUTを使用しています。
また、PCのオーディオ・インターフェースとしては使いませんが、電源供給のためPCと接続してください。(一応電池でも動作はします)
YAMAHA ウェブキャスティングミキサーAG03
ボイチェン音声の分配とPC音声のミックスに利用します。
またAG03にはハードウェアEQが搭載されているため、リアルタイムで音の調整をすることができます。
AG03への音声入力はHEAD SET入力端子の「TO CH1」に、VT-4のLINE OUT出力を接続します。
AG03には3.5mmプラグと2×6.35mm端子の計2系列分のモニターアウトがあるので、PSへのマイク音声用とリアルタイムモニタリング用に2系統出力させます。
※3.5mmプラグのモニターアウトは2つ搭載されていますが、どちらか一方しか出力できない仕様です。
PC
AG03とUSBで接続してボイスチャットにPC音声を乗せることが出来ます。
ノートPC、デスクトップPCはどちらを使用しても問題ありません。
ヘッドセットもしくはヘッドホン+マイク
ヘッドセットの場合はVT-4の全面MIC IN、コンデンサマイクやダイナミックマイクの場合は背面のMIC INに接続します。
ヘッドセットを使う場合で、オーディオ端子とマイク端子が別になっているタイプであれば配線例のようにそのまま使用できますが、4極端子の場合はアダプタで分離が必要となります。
Sound Blaster G3
Sound Blaster G3を使うことで、以下のことが可能になります。
・PS本体での音声のライン入出力
・ゲーム音声とボイチェン音声のミキシング出力
Sound Blaster G3のマイク入力とライン入力にVT-4の出力音声を入力することで、PSNでのボイスチャットと自身のヘッドセット両方にボイチャン音声を遅延なく流すことができます。
またマルチイヤホンスプリッターを使用するシステムと違いコントローラをワイヤレス状態で使えます。
なお Sound Blaster G3本体のUSBケーブルは10㎝程度の長さしかないので、使用環境によってはUSB延長ケーブルが必要になります。
みい子の環境では3mの長めの延長ケーブルを使っておりますが、特に問題なく使用できています。
オーディオケーブル
本構成では3.5mm to 3.5mm ステレオプラグと3.5mm to 6.35mm 変換ステレオミニプラグの2種類のオーディオケーブルを使用しています。
それぞれの使用箇所は下記の通りです。
・VT-4→AG03:3.5mm to 6.35mm 変換ステレオミニプラグ
・AG03→ Sound Blaster G3(マイク入力): 3.5mm to 6.35mm 変換ステレオミニプラグ
・AG03→ Sound Blaster G3(ライン入力): 3.5mm to 3.5mm ステレオプラグ
AG03のMONITOR OUTは 3.5mm to 6.35mm 変換ステレオミニプラグ側、 3.5mm to 3.5mm ステレオプラグ側ともに同じ信号が出力がされるので、 Sound Blaster G3 への入力はマイク入力、 ライン入力のどちらに配線しても問題ありません。
なお、マルチイヤホンスプリッターを使用するシステムでは抵抗入りオーディオケーブルを使う必要がありましたが、本システムは通常のオーディオケーブルでOKです。
(抵抗入りオーディオケーブルを使用すると音量が小さくなりすぎることを確認しています。)
グランドループアイソレータ
本構成は配線がループ状になりGND(グランド)の電流がループしてまい、ノイズが発生しやすい状態、いわゆる「グランドループ」という状態が発生しやすくなっています。
※下記サイト様にて分かりやすい解説があります。
このグランドループを解消するため、グランドループアイソレータをVT-4とAG03の間に挟んで接続させています。
※配線図に書いていませんが、VT-4は電源をPCからとっているので、ここもグランドループが発生しているため、この位置を取っています。
音量調整の注意点
本システムの注意点として、PSへの音声出力(マイク入力)は細かい音量調整が必要になります。
適切な音量にしないと耳障りなノイズが出てしまいやすいので、VT-4側、AG03側、 Sound Blaster G3側で最適な音量となるよう十分に調整をしてみてください。
おすすめの調整方法としては、スマホの「PlayStation App」でもPSNを介したボイチャができるので、メインアカウントとは別にアカウントを作成し、1人ボイチャで実際にどんな感じで相手側に音声が聞こえているのか確認しながら調整するのがおすすめです。
まとめ!
Sound Blaster G3を使ってボイチェン音声をリアルタイムモニタリングしながらPSNでボイスチャットする方法をご紹介しました。
最後に実際に配線をしたときのイメージ写真をアップしておきます!


コントローラへの配線がないのでハンドリングが断然良くなりますね♪
マルチイヤホンスプリッターを使用したシステム構成と違い、 Sound Blaster G3を介すことでPS本体で音声のライン入出力が可能になり、なおかつミキシング機能でボイチェン音声をリアルタイムモニタリングしながらPSNのボイチャできるということが本システムのポイントになります。
Sound Blaster G3自体はマルチイヤホンスプリッターと比較すると高めな機器(当記事執筆時5千円程度)ではありますが、コントローラをワイヤレスな状態で使えるとゲームプレイの快適さが段違いなので、より快適な環境を構築してみたい方は是非チェックしてみてください。
※なお、本記事でご紹介した内容は自身の機材環境でのみ確認した結果を基に執筆しております。
そのためご使用の環境によって得られる結果が本記事内容と異なる場合がございますので、本記事記載の内容は機材構成と使用の一例としてご活用ください。

この記事が兄さま、姉さまの参考になれば嬉しいです♪
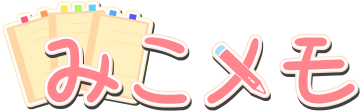










コメント
初めまして!
すっごくわかりやすい記事で
本当に助かります泣
ありがとうございます!
VT4ほしぃぃぃぃ!w
ちなみにVT4を使用せずにAG03のみでの配線はどうなりますか??
VT4は今後購入予定ですが、PS4にAG03に付けてるコンデンサーマイクを使用してみたいです!
もしお時間あれば教えていただけると助かります!
コメントありがとうございます♪
VT-4を使用しない場合でも、AG03より後段の配線は特に変わらないはずですので、AG03のマイク/ライン入力端子にコンデンサマイクをXLRケーブルで繋ぐだけで問題ないはずです・・・!
フロー図を作ってみましたので、↓の画像もよければ参考にしていただければと思います!
https://miikomemo.com/wp-content/uploads/2021/11/AG03conmic.png
丁寧に説明していただき
ありがとうございます!
この後に思い切ってVT4を
購入しました!
また記事で記載してあった物を全て購入し接続をしてみましたが「ジー」というノイズ音が鳴りっぱなしでマイクも上手く反応してくれません……
配線図を見ながら繋げているので間違いはないと思いますが…
良ければアドバイスいただきたいです汗
ヘッドホンを各機器の出力端子に繋いでみて、どこまで音が正常に来ているか確認できますでしょうか?
①VT-4のLINE OUTにヘッドホンを繋いでマイク音が聞こえるか
②AG03のMONITOR OUTにヘッドホンを繋いでマイク音が聞こえるか
AG03のところで音が正常ならSound BlasterG3側の調整ということになるので、まずは↑を確認してみていただければと思います。
で、できました!
バッチリです!
私の場合、グランドループアイソレーターをAG03とサウンドブラスターとの間に入れたら完璧になりました!
本当にありがとうございました😭
グランドループアイソレーターの接続箇所の問題とは考えつかず、見当違いの返信をしてしまいごめんなさい💦
無事に構築いただけたようで安心いたしました……!
アイソレーターの位置は改めて色々試してみようと思いますので、また記事に情報を追記させていただきます!
貴重な情報をありがとうございました♪
初めまして、無知で申し訳ないのですが、、
どうしてもこの配線方法でうまくいかず!
AG03をPCに繋ぐ理由はなんでしょうか?
PCでの設定が必要になりますか?
コメントいただきありがとうございます!
AG03をPCに接続しているのは給電ののために接続しているので、USBのACアダプタなどで給電すればPC接続は必須ではありません。
解決のためには原因箇所を特定する必要があるので、ヘッドホンを各機器の出力端子に繋いでみて、どこまで音が正常に来ているか確認できますでしょうか……?
①VT-4のLINE OUTにヘッドホンを繋いでマイク音が聞こえるか
②AG03のMONITOR OUTにヘッドホンを繋いでマイク音が聞こえるか
AG03のところで音が正常ならSound BlasterG3側の調整が必要かもしれません。
同じ配線、同じ機材を使って試してみているのですがヘッドホンからは自分の音しか聞こえずPS5の音が全く聞こえません。マイクレベルも見ても声が入っている感じもしないのですがどうしたらいいですか?また電子音が酷いです。
コメントいただきありがとうございます!
ご自身の声が聞こえるということは「マイク入力=AG03とVT-4」側の設定は問題なく、PS5かSound Blaster G3側の設定をいじる必要がありそうな気がします。
Sound Blaster G3を単品で使用した場合は、ヘッドホンからPS5の音声は聞こえておりますでしょうか?
聞こえない場合はPS5の「設定 > 音声出力」の内、「出力機器:USBヘッドセット(Sound Blaster G3)」を選択できているかまず確認してみてください。
また電子音については以前いただいたコメントでグランドループアイソレーターを挟む位置をAG03とサウンドブラスターの間に変えると改善したという報告をいただきましたので、お試しいただければと思います。
ヘッドセットの音の方は改善できました!しかし相手側から音を聞くとやはりノイズがあります。グランドループアイソレーターの位置を様々な場所に変えてみたのですが改善できません。これはヘッドセットに付いているマイクが問題なのでしょうか、コントローラーに直挿ししてもノイズはなく自分の声がきちんと聞こえます。抵抗入りのケーブルを増やしたりすれば改善されるのでしょうか。それと自分の声とボイスチェンジした音が2つ重なって聞こえます。これは仕方のない事なのでしょうか、設定で改善されるのであれば教えて頂きたいです。上記以外にも配線を繋げる順番などあるなら教えて頂きたいです。
ヘッドセット側は改善して良かったです♪
ノイズに関しては確かな改善方法が示せないのですが、逆に抵抗入りケーブルを使わず通常のケーブルのみで配線して改善する場合もあります。
自分の声が聞こえる点については、画像の構成であればヘッドセットには地声は入らないはずなので、コントローラーのマイクやスマホのマイク等、ヘッドセット以外の他のマイクがONになっている可能性があるように思えます。